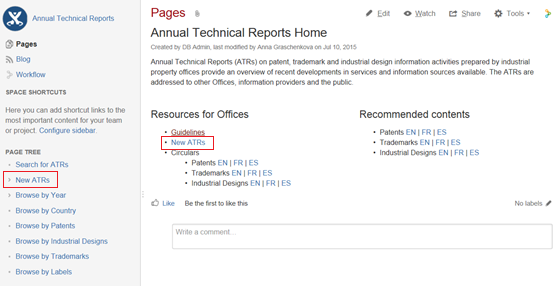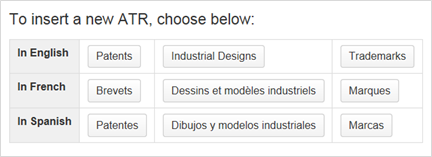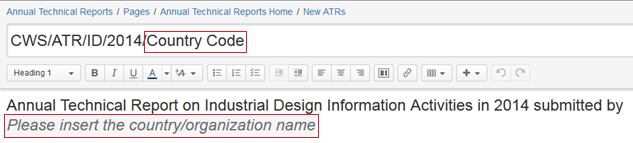Requesting access to the restricted area of the ATR Wiki Space
Annual Technical Reports (ATRs) should be submitted via the restricted area of the ATR Wiki Space. Following you can find the instructions on how to request access to this area. If you already have a WIPO User Center Account, please skip steps one to three and two and proceed to step threefour, below.
...
1. Create a WIPO User Center Account at:
https://www3.wipo.int/wipoaccounts/usercenter/public/register.jsf
2. Validate the WIPO User Center Account, following the instructions received by e-mail:
During the validation of the account, the user will be required to create a username to be used for accessing the WIKI space. It is recommended that the username be preceded by the ST.3 code of the Office separated by a dash (e.g., “ca-jsmith”).
3. Click on "Log in" at the top-right corner of the page, enter your username and password (see figure 0) to be sure that the account has been successfully created.
Figure 0
4.Send the following details to the International Bureau at atr.mail@wipo.int:
- Name of Office/Organization;
- Last name, First name (Mr./Mrs./Ms.);
- Position in the Office;
- WIPO User Center ID (username created following the above instructions); and
- E-mail address used when creating WIPO User Center account.
5. Once the details listed above are processed by the International Bureau, the access to the restricted area of the ATR Wiki Space will be granted.
Submitting Annual Technical Reports
The ATR Wiki Space is available at {URL}. https://www3.wipo.int/confluence/display/ATR/Annual+Technical+Reports+Home
To submit an ATR please follow the instructions below:
6. Access the restricted area of the ATR Wiki Space clicking on “Log in” at the top-right corner of the page, enter your username and password (see figure 0)
Figure 0
7. Click on the link “New ATR” under “Resources for Offices” or in the left menu under “Page tree”
...
(see figure 1)
Figure 1
8. Choose the ATR
...
type (patents, trademarks or industrial designs) and language (English, French or Spanish) and click on the corresponding button (see figure 2)
Figure 2
9. Restrict the page to yourself and the admin group. To do so, please:
- click on
...
- the icon “Restrictions apply" at the
...
- top of the page;
...
- choose "Viewing and editing restricted" in the drop-down list;
- your name will be in the list by default
...
- ;
- type “atr_admin” in the text field
...
- (replacing the text “Enter a user or
...
- group”);
- click "Add";
- make sure that two restrictions (yourself and “atr_admin”) are in place
...
- ; and
- click "Apply" to save the changes (see figure 3)
...
Figure 3
Setting up these restrictions allows preparation of the ATR over several steps (see
...
items 15 and
...
16, below). The restrictions will be removed by the administrator once the ATR is ready to be published (see item
...
17, below)
10. Complete the title and subtitle of the page in the indicated text field:
- type the 2-letter code of your office in the title (according to ST.3); and
- type the country name or organization in the subtitle (according to ST.3)
...
- (see figure 4)
Figure 4
11. Include necessary labels. To do so, please:
- click on the “Labels”
...
- icon at the
...
- top of the page;
- type the 2-letter code of your office;
- click “Add”;
- type the country name or organization (use underscore “_” to separate words if necessary, e.g., russian_federation, please see the page
...
...
- IPO” for reference);
- click “Add”;
- make sure the page has five labels: ATR
...
- type (patents, trademarks or industrial_designs), year, language, two-letter code and country name or organization ; and
- click “Close” (see figure 5)
Figure 5
12. Insert the ATR content in the indicated fields, replacing the text “Please insert your reply here”.
13. If you need to add attachments, please:
- select the text or place where a hyperlink to the attachment should be inserted;
- click on “Insert link” in the horizontal top menu or press “Ctrl”+“K”;
- select “Attachments” on the left;
- click “Choose file”;
- browse for the file to be attached;
- click “Open”; and
- click “Insert” (see
...
- figure 6)
Figures Figure 6
14. Click “Preview” at the bottom of the page to see how the ATR will look once it is published by the International Bureau. To return to editing the page, please click “Edit” at the bottom page. (see figure 7)
Figure 7
15. Save the page, click “Save” at the bottom of the page.
Due to the restrictions set up earlier (see item 39), the saved page is only available for you and WIPO administrators.
16. If you haven’t completed the ATR or should you like to change it, you can return to the page and edit it. To do so, please:
- login to the ATR Wiki Space to see the restricted page (see item
...
- 6);
- click on the title of the ATR you created under “New ATRs” on the left menu (see figure 8);
Figure 8
- click “Edit” at the top right of the page;
- amend the ATR; and
- save the page, click “Save” at the bottom of the page
17. Once the ATR is completed, please send an e-mail to atr.mail@wipo.int notifying the International Bureau that the ATR has been submitted and is to be published. Publication of the ATR will occur once the International Bureau has controlled the content.
Contact information
For any questions related to ATRs, please contact us at atr.mail@wipo.int.