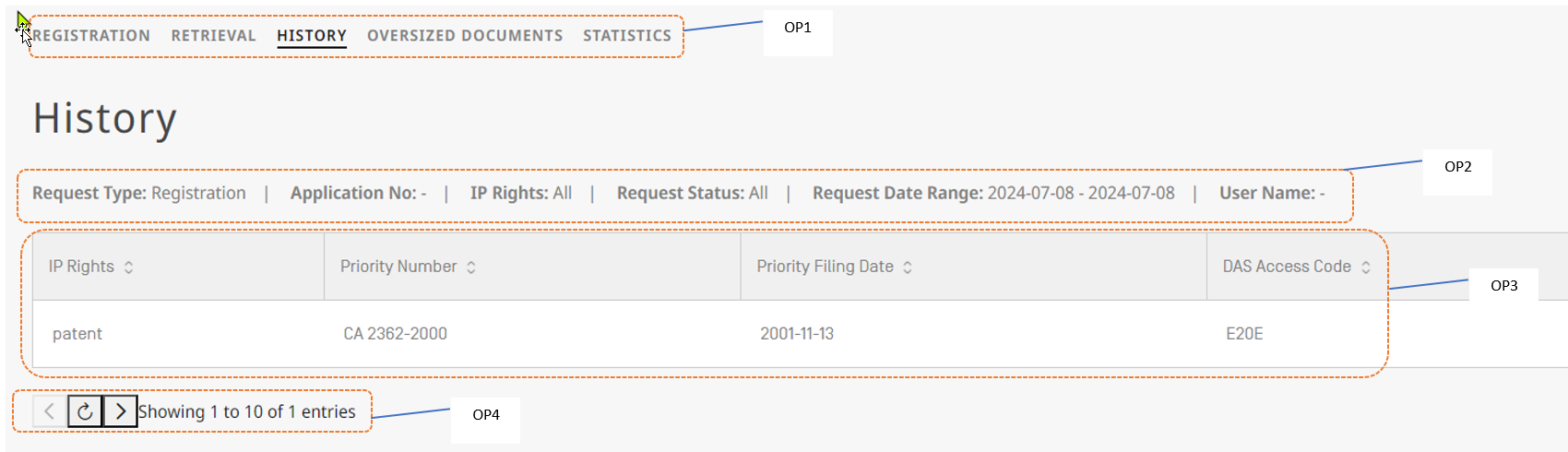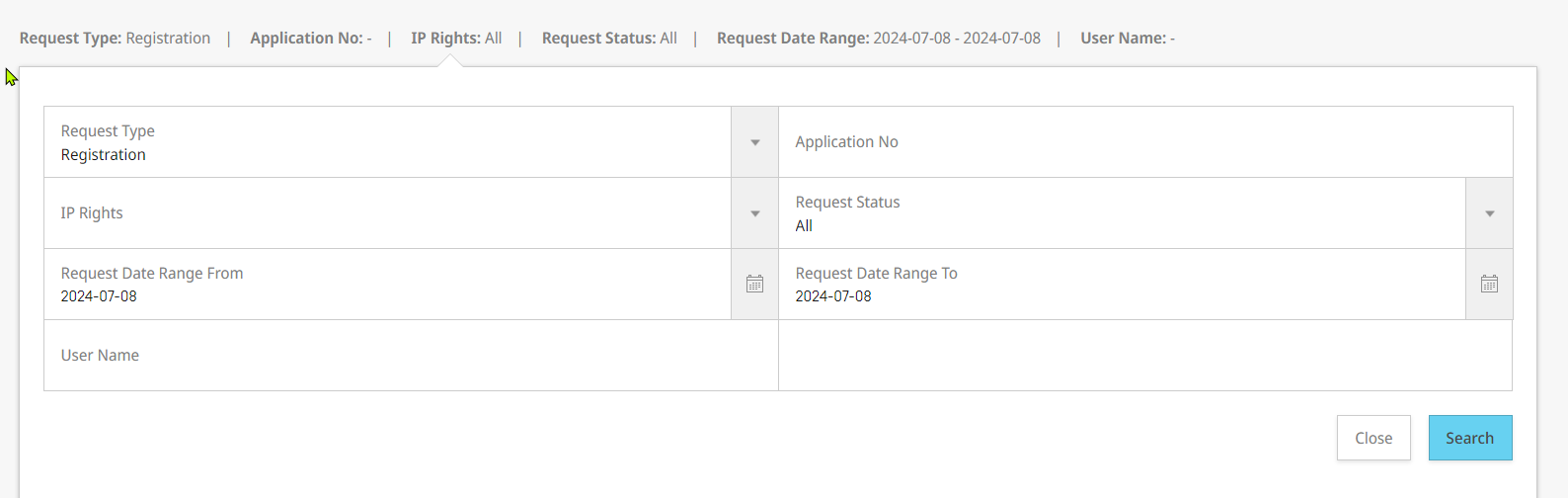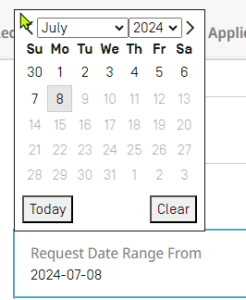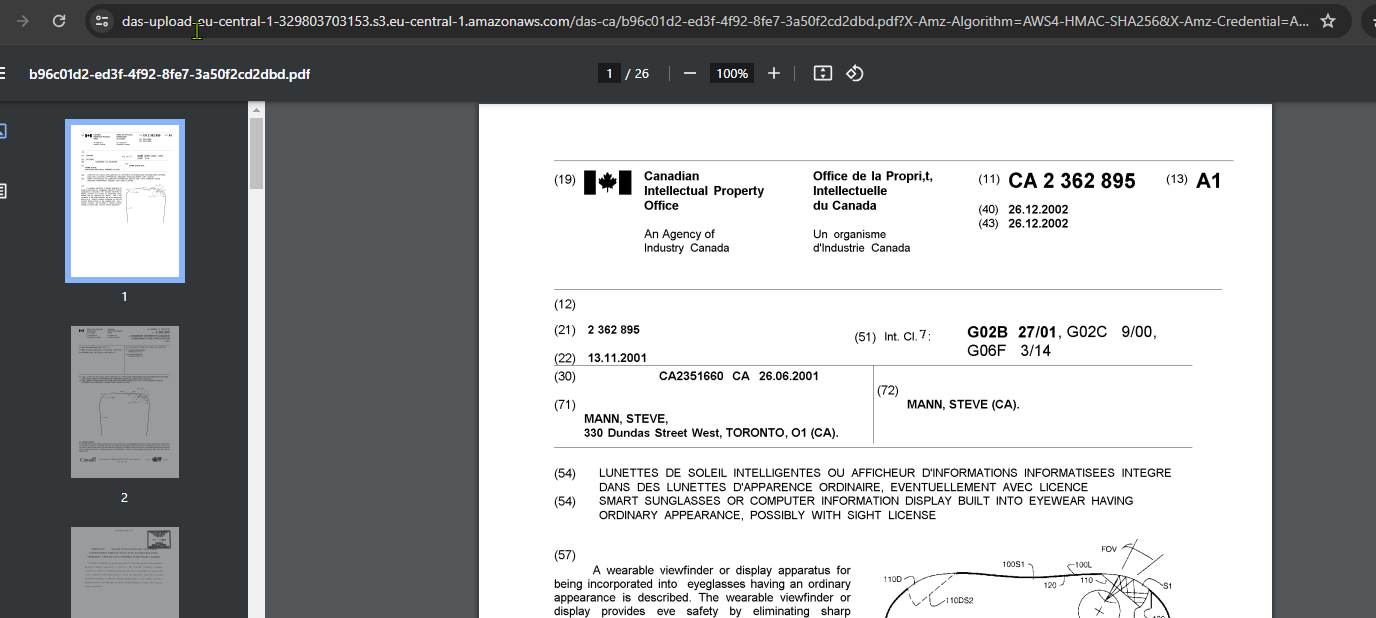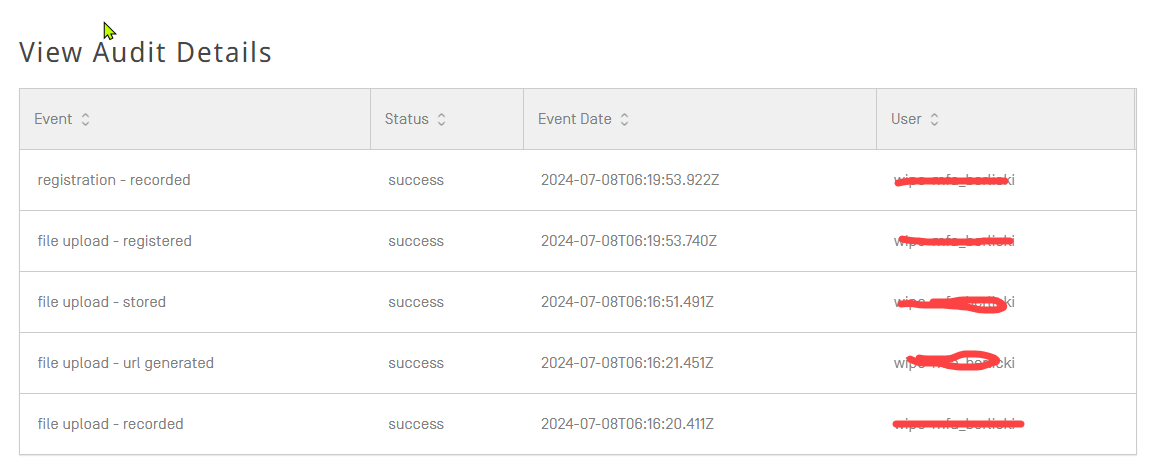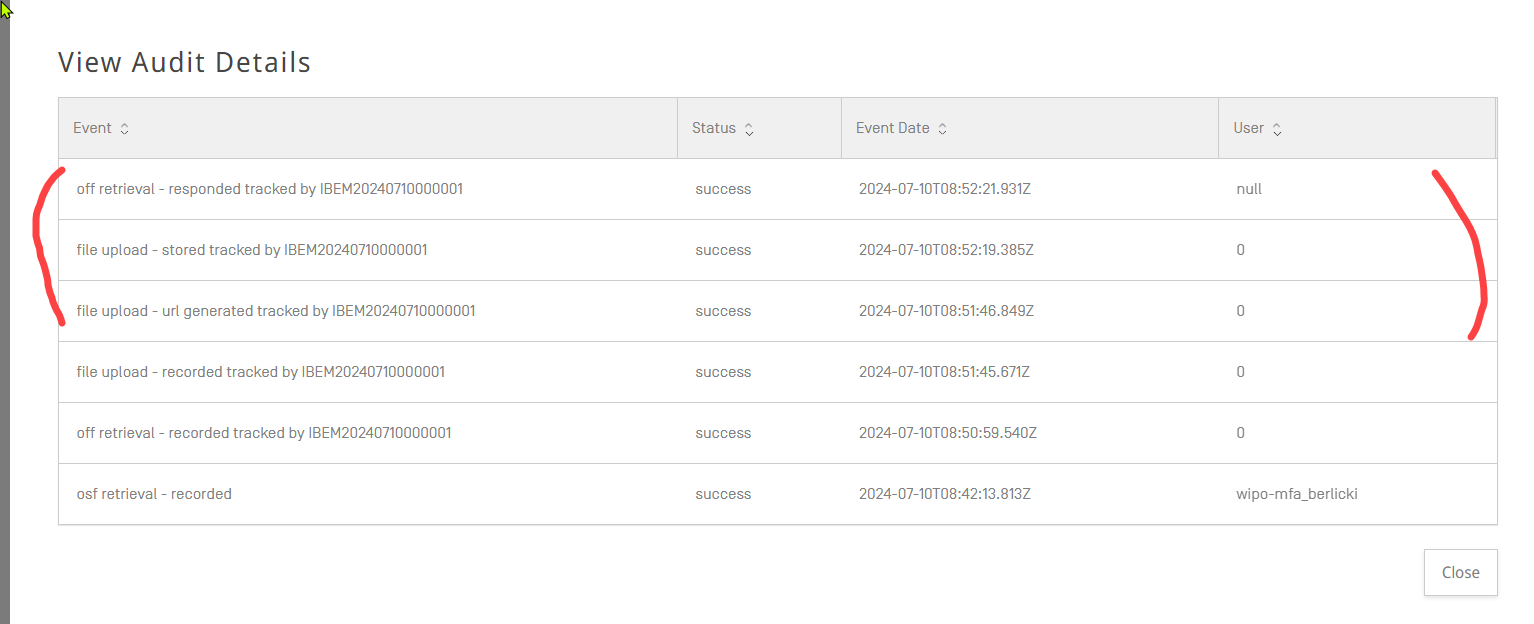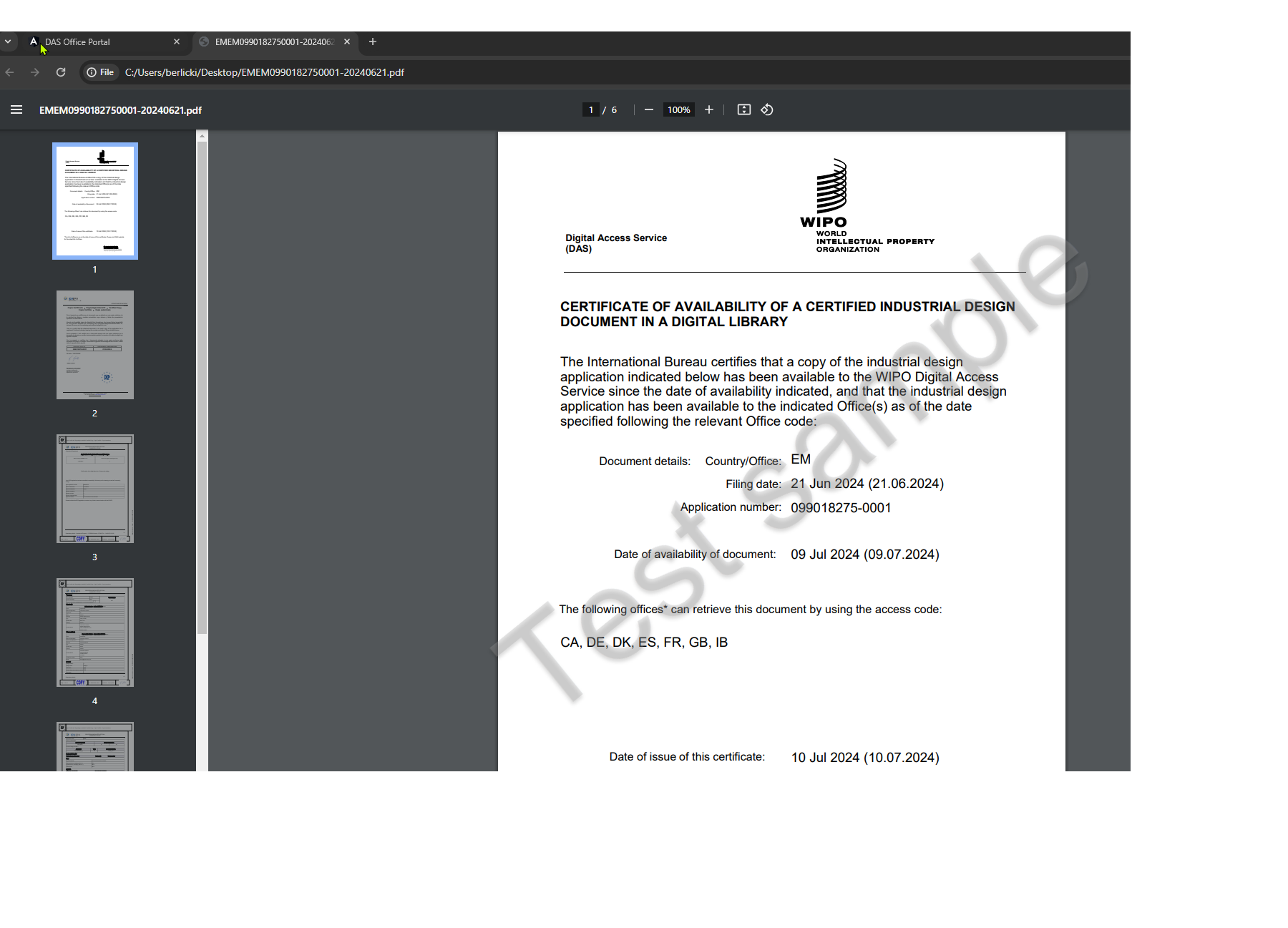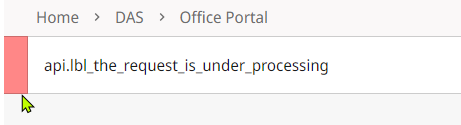A few key elements of the History screen are highlighted and explained in labels from OP1 to OP4.
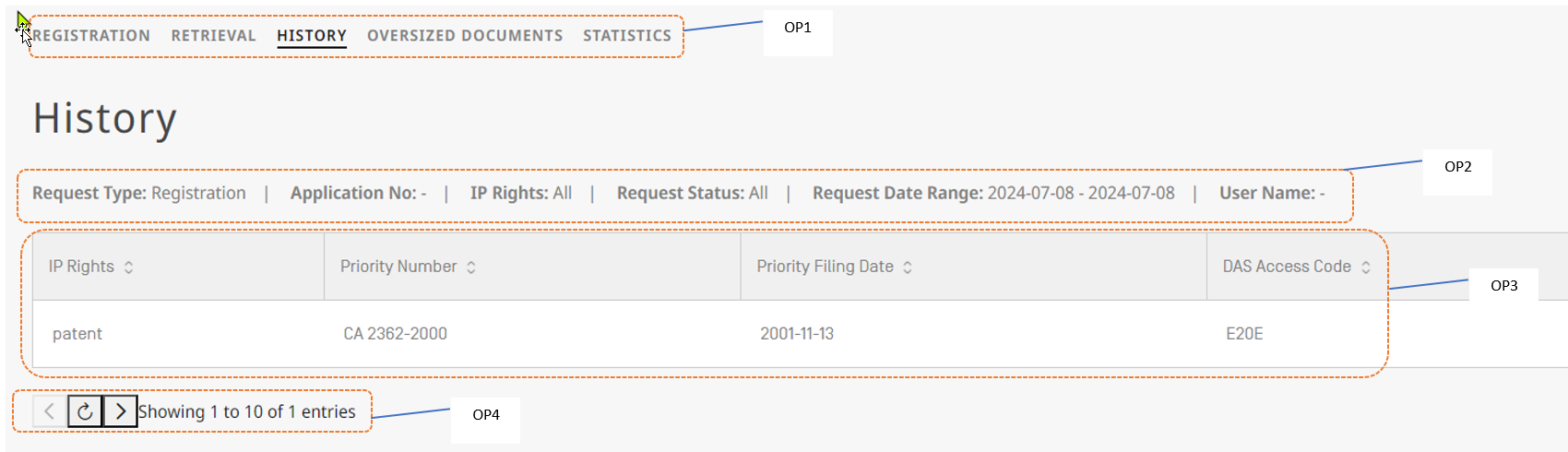 Image Added
Image Added
Description of the key elements:
| item | description |
|---|
| OP1 | Navigation bar, it allows you to switch between the different interfaces of the WIPO DAS Office Portal |
| OP2 | History tab filter / search bar (please see the following page, for more details |
| OP3 | Information area, here you will find the basic information of the registered or retrieved files |
| OP4 | Toolbar to switch pages |
Filter / search bar:
 Image Added
Image Added
By default the filer bar will be showing the previously registered "Registrations", in order to change what is displayed, just click in the bar, and the following from will be displayed:
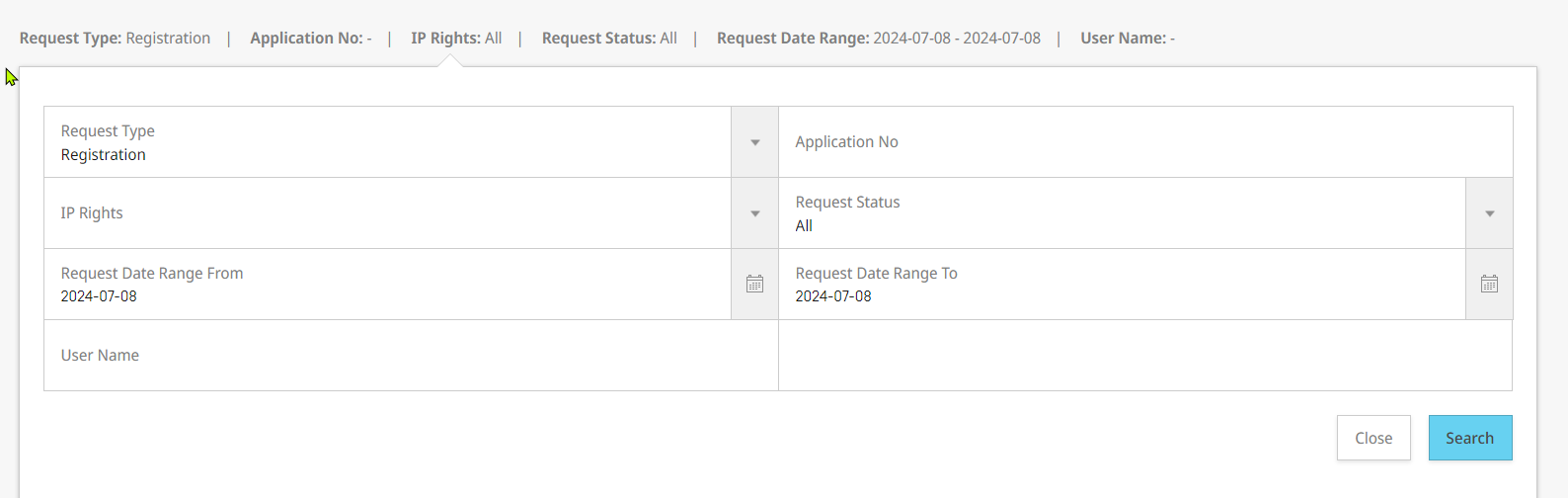 Image Added
Image Added
| Expand |
|---|
| title | The form allows you to change the view to display: |
|---|
|
| Item | Options | Notes |
|---|
| Request type | Registration | Shows all the registrations that have been done by the current user (default view) | | Retrieval | Show all the retrieval request, that have been done by the current user | | IP Rights | Patent | The type of IP Right depends on the configuration of the office, to check the scope of your office, you could consult the following webpage: https://www.wipo.int/das/en/participating_offices/search.jsp?depositing_id=&accessing_id=&territory_id= | | Design | | Utility Model | | Trademark | | Request Date Range From | Date field start | If needed, please select the start of the range, to limit the result list: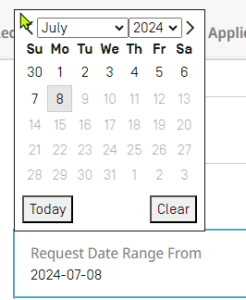 Image Added Image Added
| | Application No. | Search field | You can enter here an application number you have registered (or retrieved) in the past to limit the result list (please by aware of the formats used by other offices: 1.- Priority number format in use by IP Office) | | Request Date Range To | Date field end | If needed, please select the end of the range, to limit the result list: Image Added Image Added | | Request Status | All | Will update the list and filter the results by your selection. | | Pending | | Success | | Error | | User Name | Search field | Will allow search for the activity of other user of the IP Office |
|
Result list column bar:
 Image Added
Image Added
If needed, you can click on each of the columns to reorder you list at your preferences.
Result Item:
The list will show all the results that matches the "search criteria" defined on the "Filter / Search Bar":
 Image Added
Image Added
Registration Items:
When you "hover" your mouse arrow over one of the results, the display will be updated as follows:
 Image Added
Image Added
| Expand |
|---|
| title | This gives the user the following options: |
|---|
|
| Option | Action | notes |
|---|
| Resend | To use for sending the access code (again) to the applicant or to another email address (as per applicant/agent request) | Once you click, the screen updates and shows you this:  Image Added Image Added
If the access code needs to be resent, just press "YES". If the applicant/agent requested to send the access code to a different email address, please update the email address in the form and then press on "Yes" | | Download | Press to download the file, it might take a few seconds for the file download to complete (depending on the file size) | Will normally open in another browser tab : 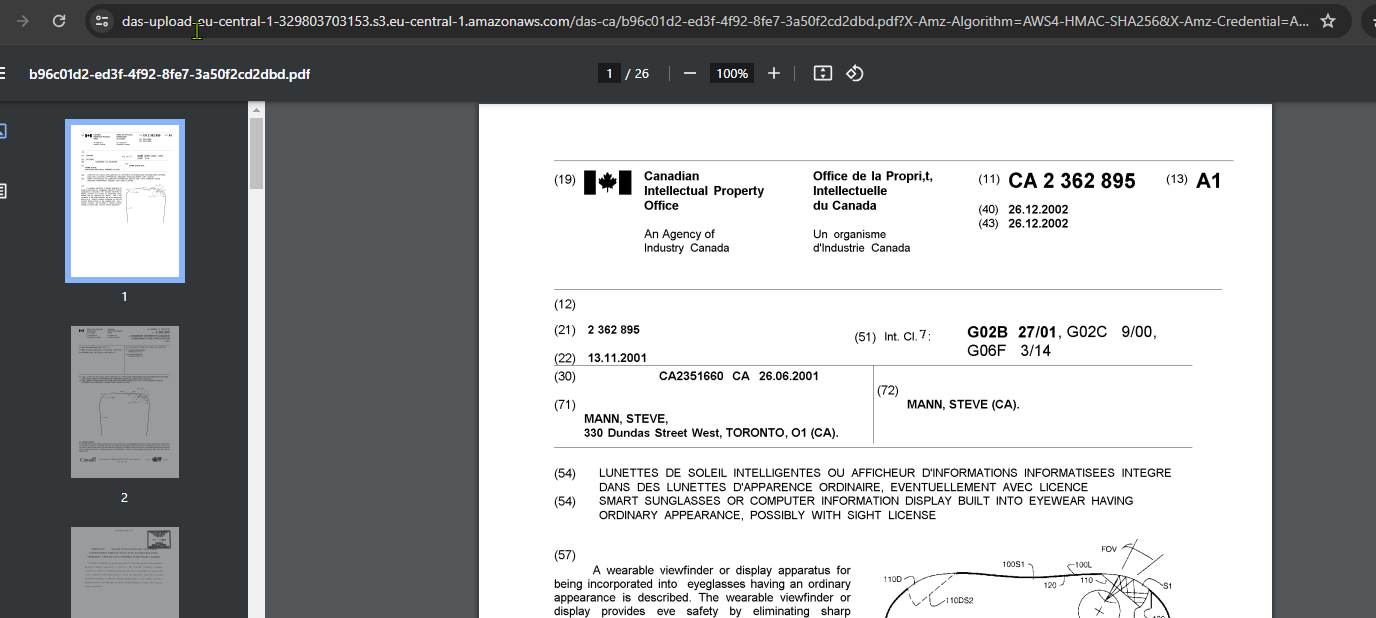 Image Added Image Added
| Note |
|---|
If you get an error of "invalid token", please reload the screen and try again. This is just for the browser to refresh the credentials and request a new token for retrieving the file. |
| | View Details | It will show the audit details for the entry, describing all the process for the current item in WIPO DAS | For example, for a registration, you will see something like this: 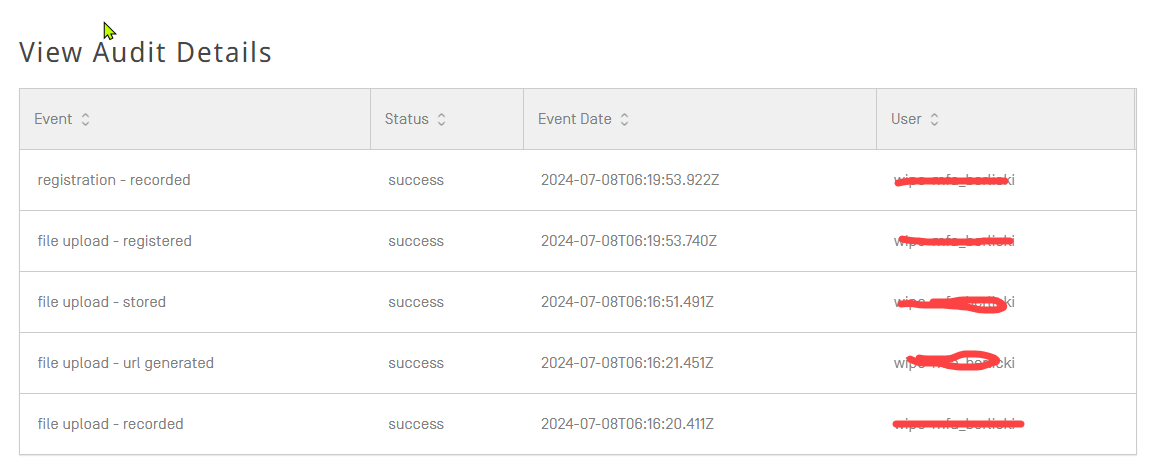 Image Added Image Added
|
|
Retrieval item:
When you "hover" your mouse arrow over one of the results, the display will be updated as follows:
 Image Added
Image Added
| Expand |
|---|
| title | This gives the user the following options: |
|---|
|
| Option | Action | notes |
|---|
| Download | Press to download the file, it might take a few seconds for the file download to complete (depending on the file size) | Will normally open in another browser tab : 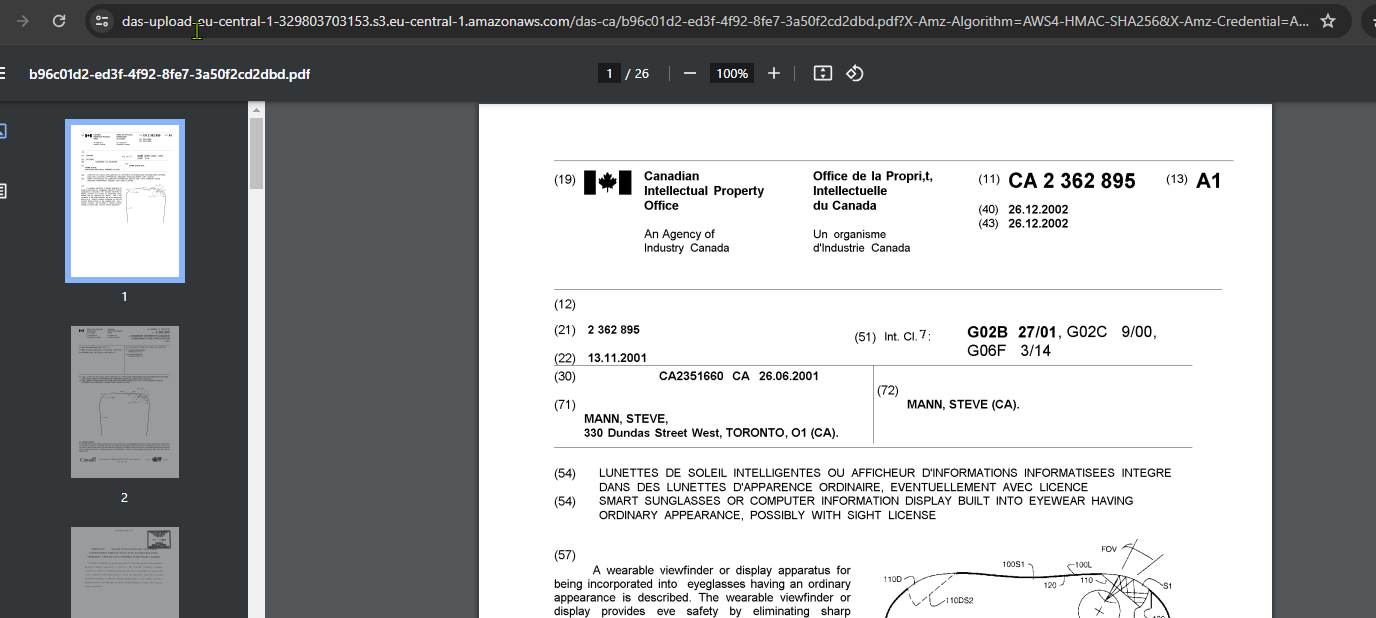 Image Added Image Added
| Note |
|---|
If you get an error of "invalid token", please reload the screen and try again. This is just for the browser to refresh the credentials and request a new token for retrieving the file. |
| | Mark as Download | Once pressed, this will indicate to the applicant (via the applicant portal), that the file has been downloaded by the IP Office | | | View Details | It will show the audit details for the entry, describing all the process for the current item in WIPO DAS | For example, for a retrieval, you will see something like this:  Image Added Image Added
|
|
File download:
Please be aware that, due to the arrangements with the offices using the TDA protocol (CNIPA, EUIPO, EPO,JPO,KIPO and USPTO), it would take some time until the document can be downloaded, in average between 6 hours and 2 days (but it could take more time, see bellow).
You will be able to track the availability of the document for the download, by checking on the "View Details" button:
 Image Added
Image Added
You will be able to access the audit trail of the request, and once the document is ready, it will shown a message like this:
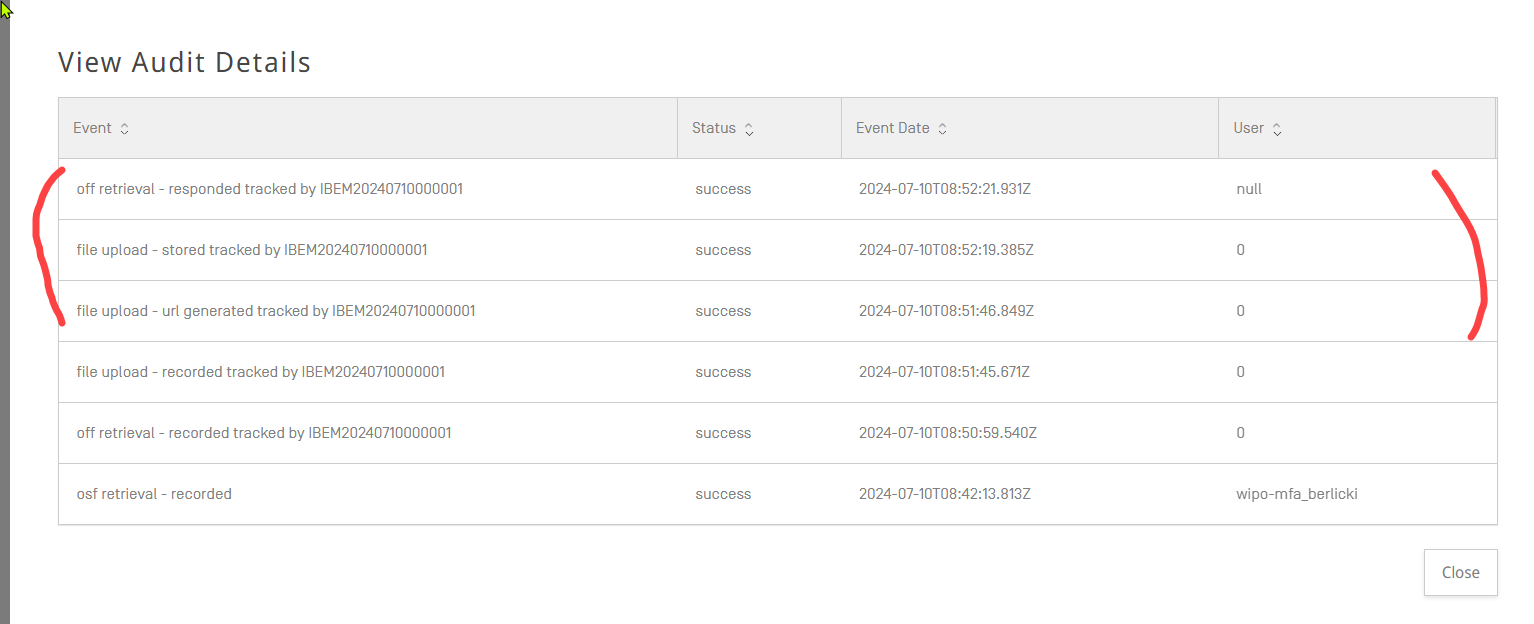 Image Added
Image Added
So, then when you press on the "Download" button, you will be able to retrieve the file:
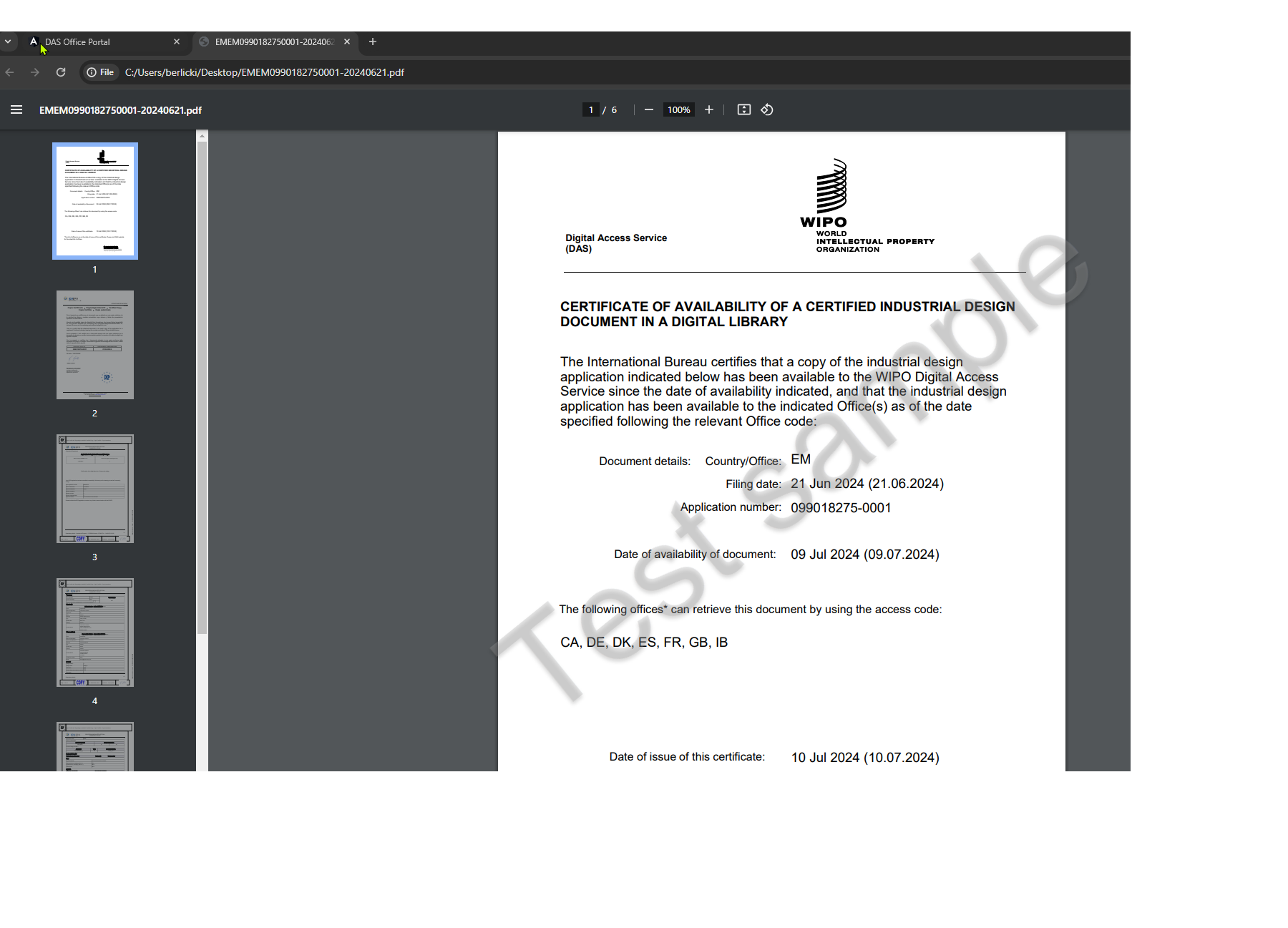 Image Added
Image Added
| Info |
|---|
For the moment, if you press on the "Download" button before the document is ready, you will receive an error message like this: 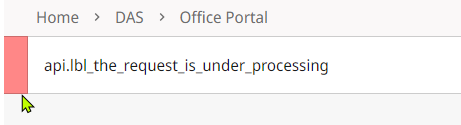 Image Added Image Added
|
| Note |
|---|
Be aware that there are cases that might delay the retrieval of the TDA documents: - the applicant might not have signed all the required forms in the OFF to release the document
- an unexpected issue in the internal formal examination in the OFF, might make the document unavailable to download, until it is fixed by the applicant
- the document might have been set to be kept as secret.
- the document might have been removed from DAS by the applicant request.
In the last two cases, it would not be possible to retrieve the document from WIPO DAS. |
| Children Display |
|---|
| page | d.- DAS Office Portal |
|---|
|
| | Children Display |
|---|
| all | true |
|---|
| page | d.4.- Office Portal User Interface |
|---|
|
|
Using this this screen user may search the registration or retrieval request on a given date range.
Once the document is made available for download as PDF, please click on the download icon (  Image Removed ).
Image Removed ).
 Image Removed
Image Removed
Description of the fields marked in RED are provided as follows:
...
...